Zdravím,
Dneska si ukážeme ako si nainštalovať Debian 9 do svojho počítača. Osobne si myslím že to nieje nič zložité. Budeme ho inštalovať pomocou NetInstall (Čo znamená že budeme potrebovať pripojenie k internetu a zároveň nainštalujeme najnovšiu verziu). V prípade ak budeme robiť bootovatelný USB kľúč tak použijeme Etcher ktorý môžeme získať tu: https://etcher.io/ Ako prvé si stiahneme Debian z oficiálnych stránok:
- Debian 9 32BIT: https://cdimage.debian.org/debian-cd/current/i386/iso-cd/debian-9.2.1-i386-netinst.iso
- Debian 9 64BIT: https://cdimage.debian.org/debian-cd/current/amd64/iso-cd/debian-9.2.1-amd64-netinst.iso
Minimálne požiadavky na spustenie a nainštalovanie:
- Minimálne 256MB RAM
- 10GB HDD
- Pripojenie k Internetu
Ak spĺňame požiadavky tak sa môžeme pustiť na inštaláciu.
- (Alebo skôr krok 0.) Napáliť ISO na CD alebo vytvoriť Bootovalné USB.
Ako som spomínal vyššie doporučujem si urobiť bootovatelné USB pomocou programu Etcher. Program Etcher má jednoduché rozhranie takže si myslím že jeho používanie zvládne prakticky ktokoľvek.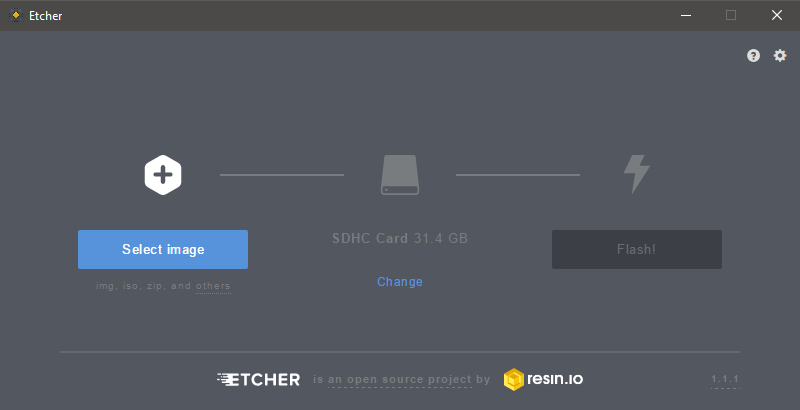
Rozhranie programu Etcher. Pomocou troch krokov si urobíme bootovatelné USB
- Vyberieme stiahnuté ISO
- Vyberieme zariadenie
- Klikneme na tlačítko Flash!
Po dokončení sa môžeme pustiť na krok 2.
- Bootnutie zariadenia
Keď dokončíme naše USB tak sa môžeme pustiť do inštalácie. Reštartujeme počítač a pomocou BIOSu nabootujeme pomocou USB. Najčastejšie stačí pri štarte počítača zmačknúť ESC, F12, F9, DELETE (Môže sa lísiť od každého zariadenia). V prípade úspechu by nás mala privítať inštalácia!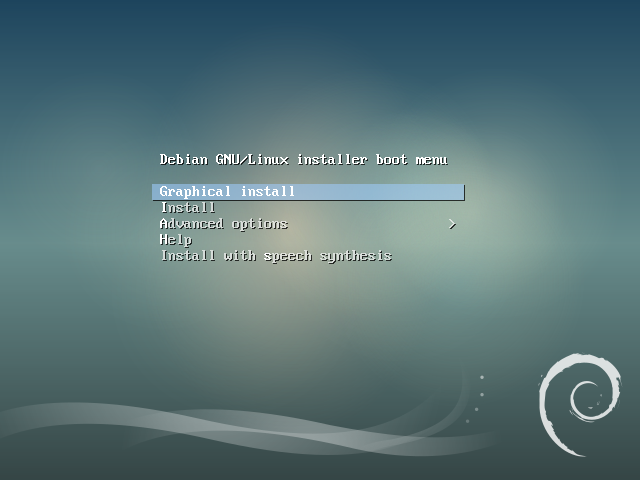
Inštalácia operačného systému Debian 9 Pomocou šípky zvolíme Install a potvrdíme voľbu klávesou enter. Prečo sme nezvolili Graphical install? určite by to bolo krajšie a jednoduchšie? Nie, nebolo. Grafická inštalácia by možno bola krajšia ale vo väčšine prípadov v nich nefunguje myška takže by sme si museli poradiť klávesnícou, je náročnejšia na pochopenie a zároveň nie vždy sa ju podarí spustiť. Preto zvolíme radšej textovú (Klasickú) inštaláciu
- Výber jazyka
Ďalej si vyberieme jazyk ktorý chceme použiť vo výslednom systéme a ktorým chceme byť sprevádzaný počas inštalácie.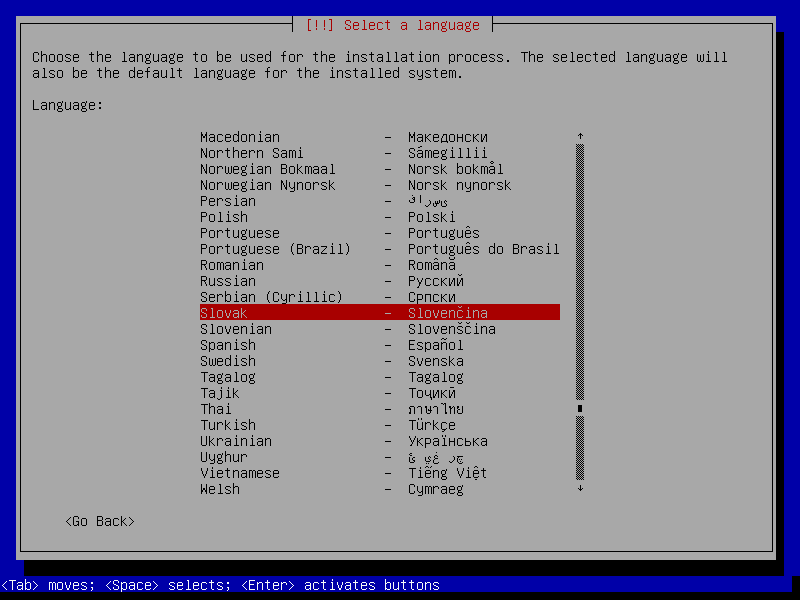
Výber jazyka V našom prípade vyberieme Slovak teda Slovenčinu a pokračujeme klávesou enter.
#ProTip. Ak sa chcete rýchlejšie dostať ku „Slovak“ zmačknite klávesu S a potom ďalej pokračujte šípkami
Ďalej zvolíme krajinu/oblasť kde sa nachádzame takže v našom prípade vyberieme Slovensko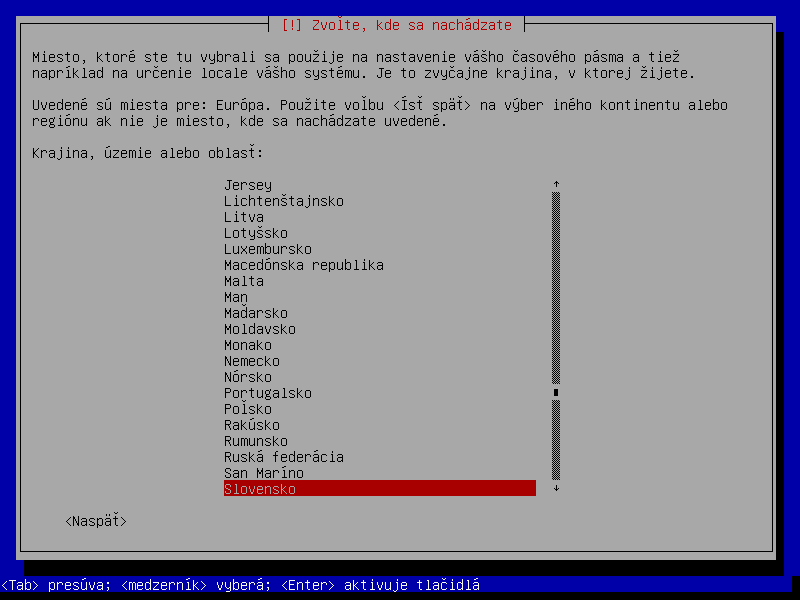
Výber Krajiny/Oblasti 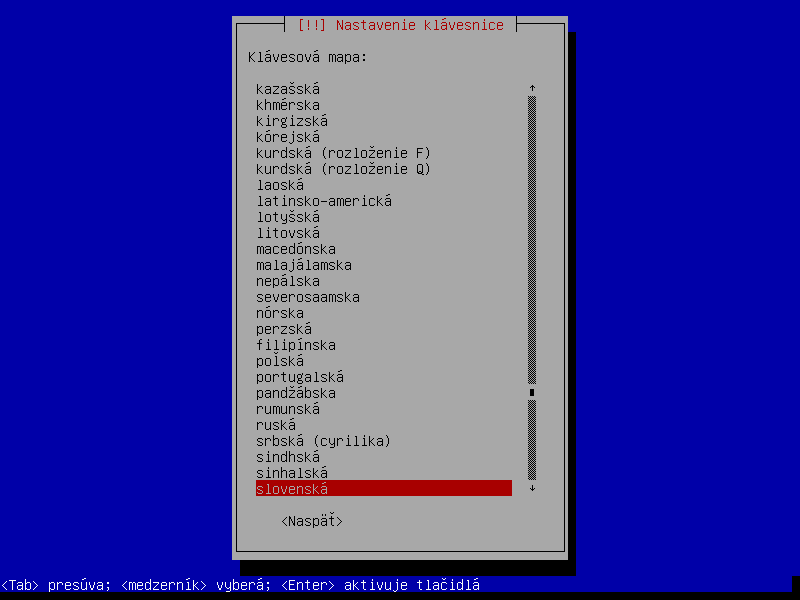
Výber rozloženia klávesníce Ďalej ak sme vybrali oblasť tak následne vyberieme rozloženie klávesníce. Zvolíme Slovenskú a pokračujeme ďalej klávesou enter.
Po zmačknutí klávesy enter sa nám inštalácia bude načítavať ďalej - Nastavenie Siete (Internetu)
V prípade že máme viacero sieťových kariet tak zvolíme našu a pokračujeme zmačknutím klávesou enter. Ak sa v našej sieti nachádza DHCP adresa IP sa nám nastaví automaticky a my budeme pokračovať nastavením „Hostname“ alebo inak povedané názov počítača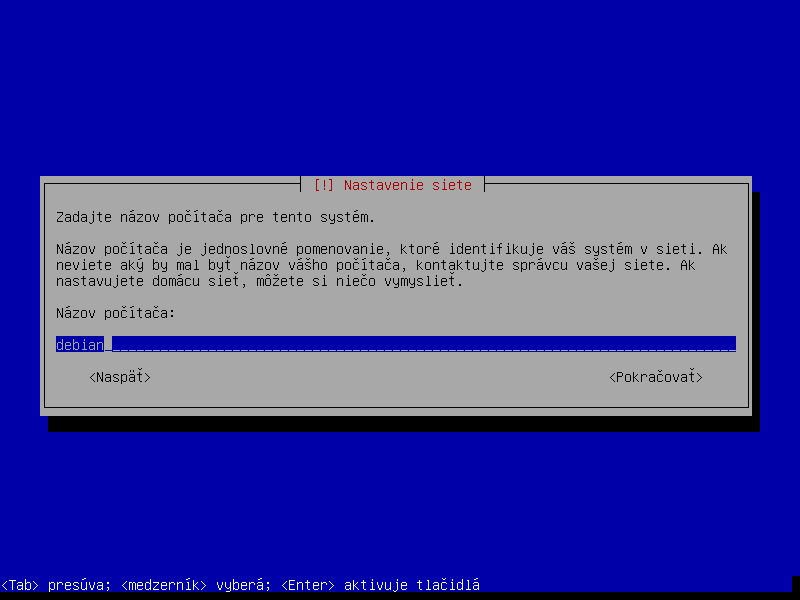
Zadanie názvu počítača Po zadaní názvu počítača sa pomocou klávesy tab presunieme na Pokračovať a zmačkneme enter. Ďalej sa nás bude inštalácia pýtať na názov domény. Toto nastavenie môžeme kľudne nechať prázdne a zmačkneme ďalej enter.
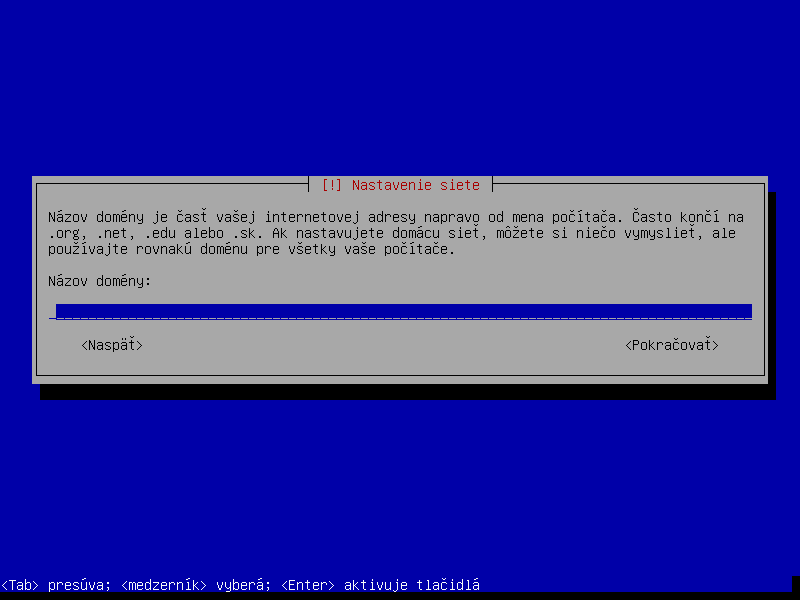
Nastavenie domény - Nastavenie užívateľov
V tomto kroku sa nás inštalácia bude pýtať na základné nastavenie užívateľov. Ako prvé budeme nastavovať heslo od uživateľa root. Root je hlavný administrátor v systéme Linux. Preto je dôležité nastaviť toto heslo čo najsilnejšie.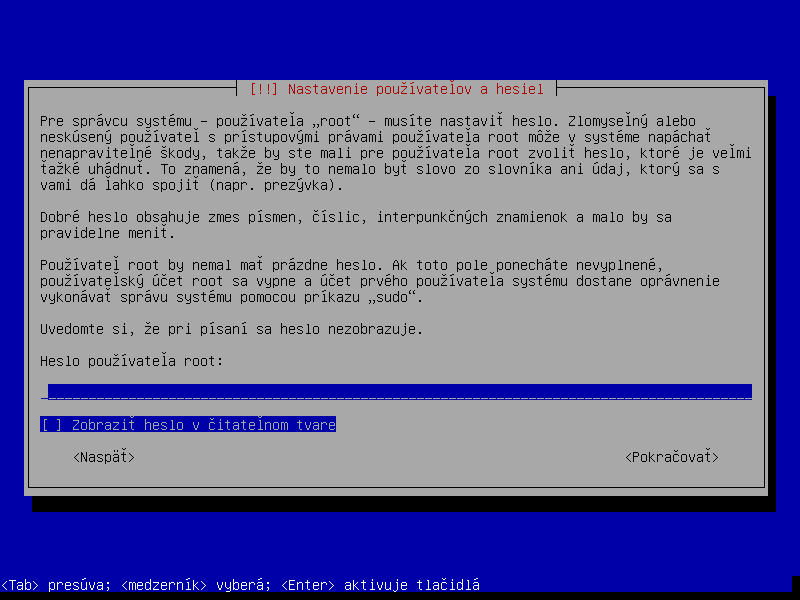
Nastavenie hesla od užívateľa root Napíšeme sem nami vymyslené kreatívne heslo a zmačkneme klávesu enter. Zopakujeme naše heslo a pokračujeme v inštalácií klávesou enter. Ďalej vytvárame prvého uživateľa.
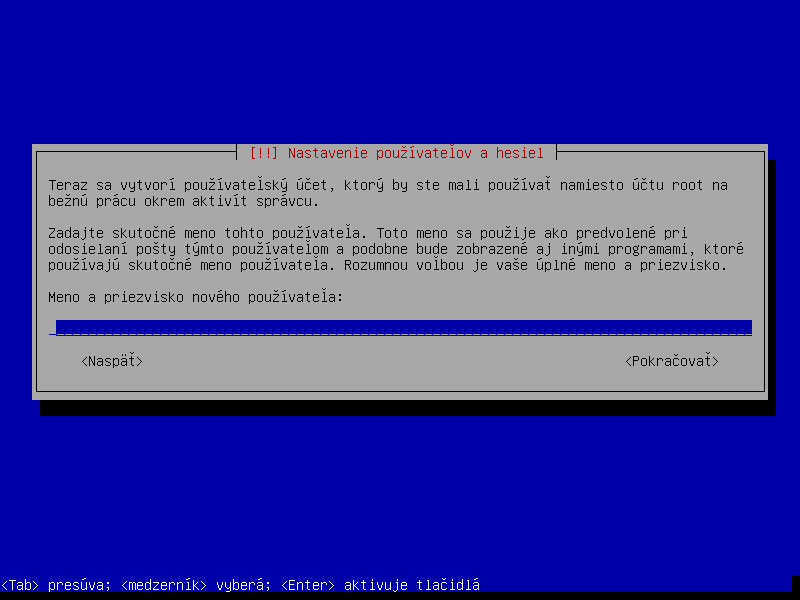
Vytváranie prvého účtu Napíšeme naše celé meno a priezvisko a pokračujeme zmačknutím klávesy enter.
Ďalej sa nás inštalácia opýta na prihlasovacie meno do systému pre našeho uživateľa.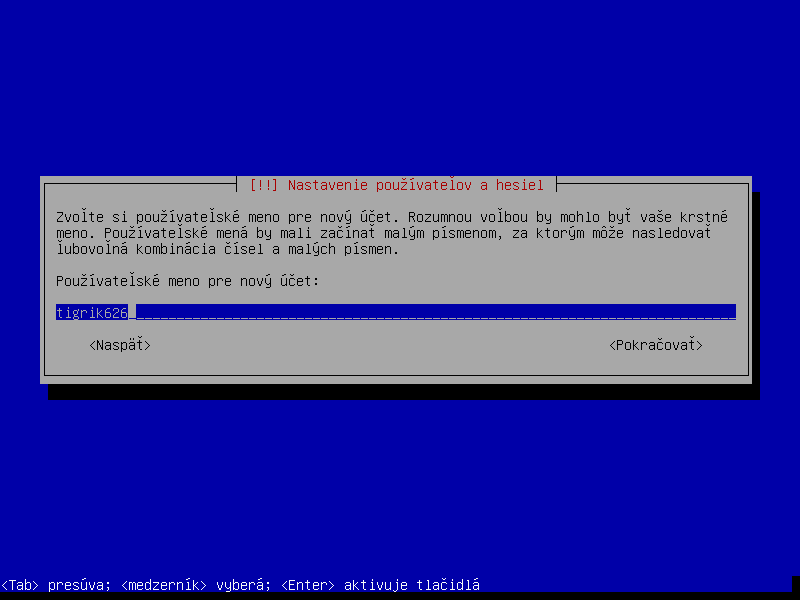
Používateľské meno pre náš prvý účet Zadáme našu prezývku/meno a pokračujeme ďalej zmačknutím klávesy enter.
Ďalej si nastavíme heslo k našemu užívateľovi.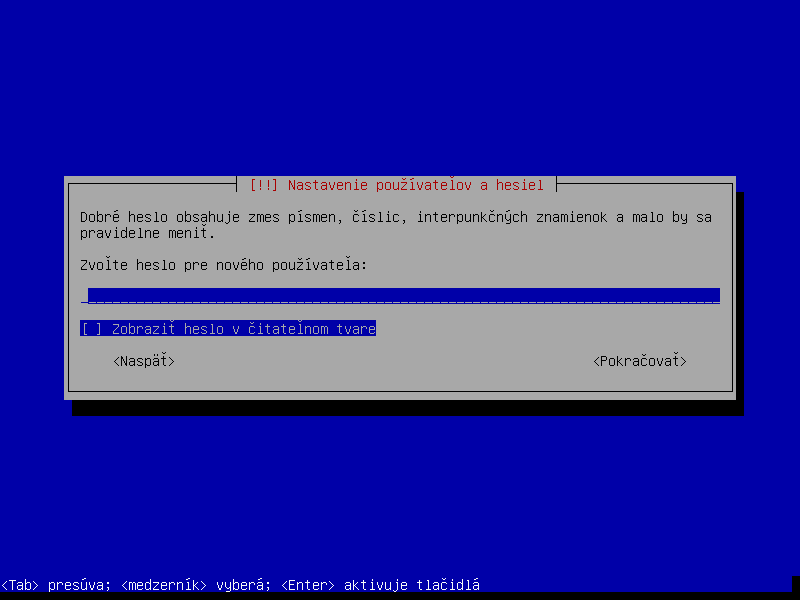
Nastavenie hesla od užívateľa Napíšeme naše heslo a pokračujeme, zopakujeme naše heslo a zmačkneme klávesu enter. Hurá! Užívatelia nastavený pokračujeme ďalej!
- Rozedelenie Diskov
Rozdelenie diskov v Linuxe je jedna zo zložitejších vecí. Vzhľadom na to že ideme nainštalovať Debian ako jediný systém a tak zmazať celý disk tak to pre nás také zložité nebude. Na začiatok nám k tomu dosť pomôže vstavaný sprievodca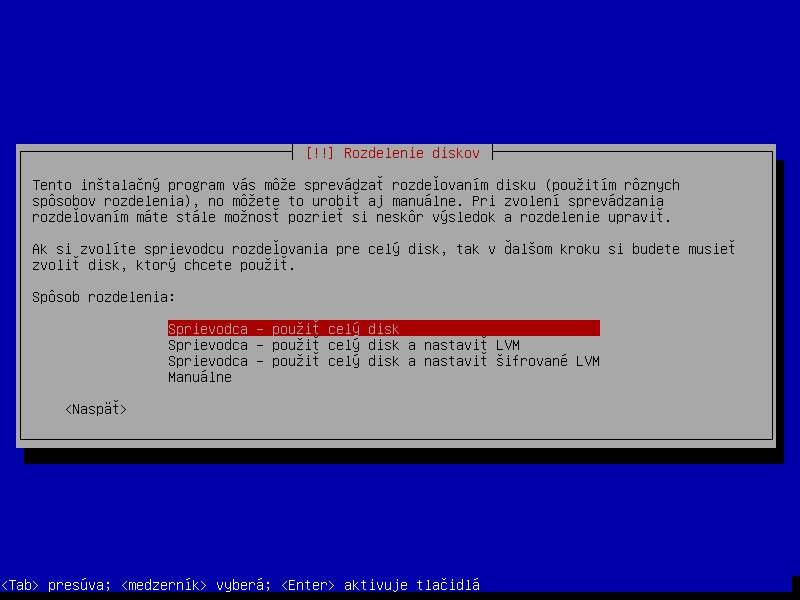
Sprievodca rozdelením disku Zvolíme prvú možnosť „Sprievodca – použiť celý disk“ a zmačkneme enter.
Ďalej vyberieme ktorý disk chceme aby sa použil na inštaláciu našeho systému.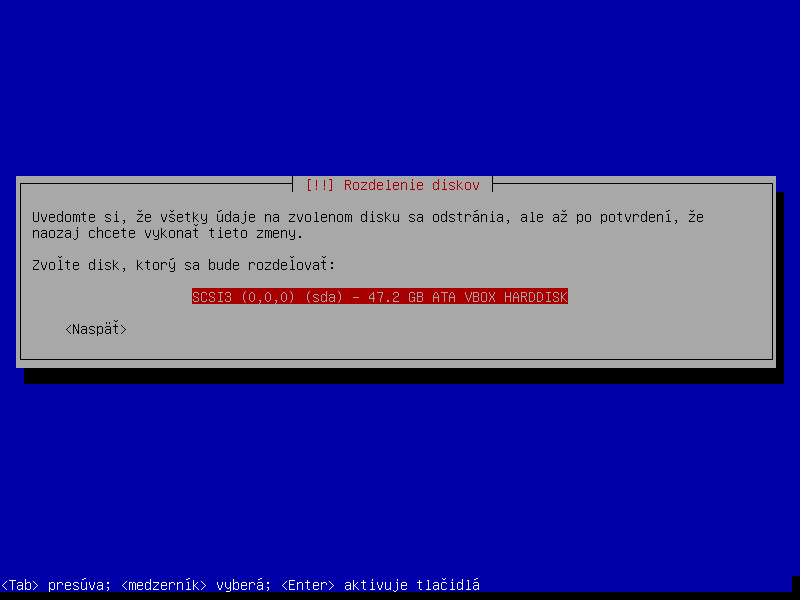
Výber disku na inštaláciu V našom prípade máme jeden disk. Jeho výber potvrdíme enterom a pokračujeme ďalej v sprievodcovi.
Ďalej sa nás náš sprievodca opýta ako si želáme aby bol náš disk rozdelený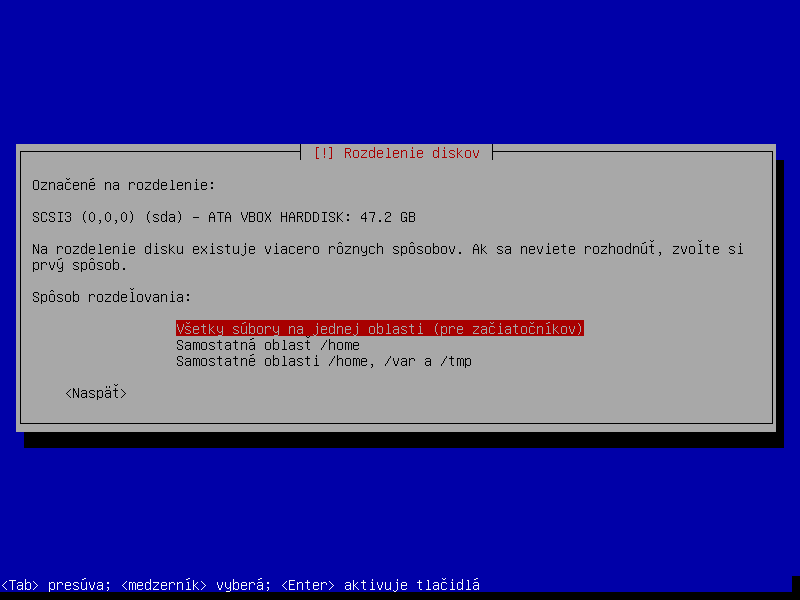
Rozdelenie disku Keďže väčsina týchto pojmov čo vidíme je pre nás neznáma nebudeme sa zaťažovať ich pochopeniu, Zvolíme „Všetky súbory na jednej oblasti (pre začiatočníkov)“ a pokračujeme zmačknutím klávesou enter.
Sprievodca rozdelením disku nám ukáže aké rozdelenie disku nám navrhuje.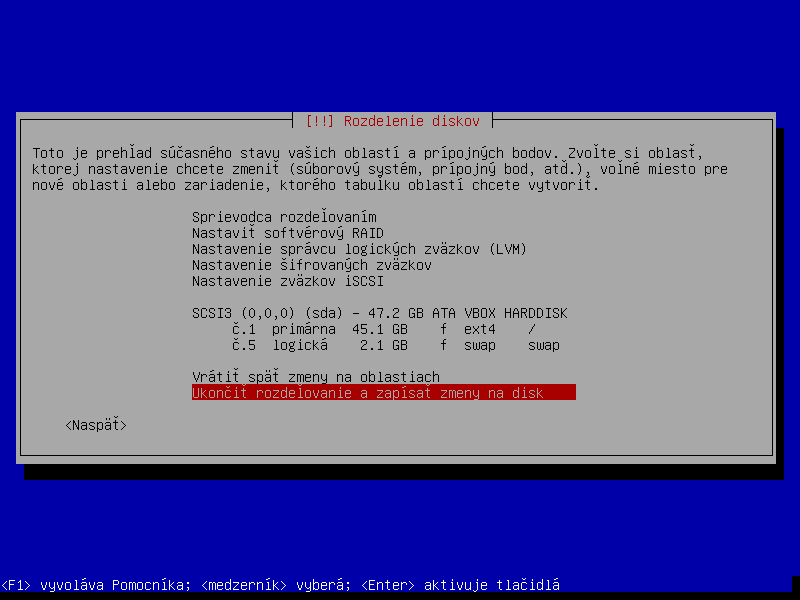
Prehľad rozdelenia disku Aby sme potvrdili že súhlasíme s rozdelením disku vyberieme možnosť „Ukončiť rozdelenie a zapísať zmeny na disk“ a potvrdíme výber tejto možnosti klávesou enter.
Inštalácia sa nás opäť spýta či chceme naše rozdelenie diskov uplatniť a či môže zmazať náš disk.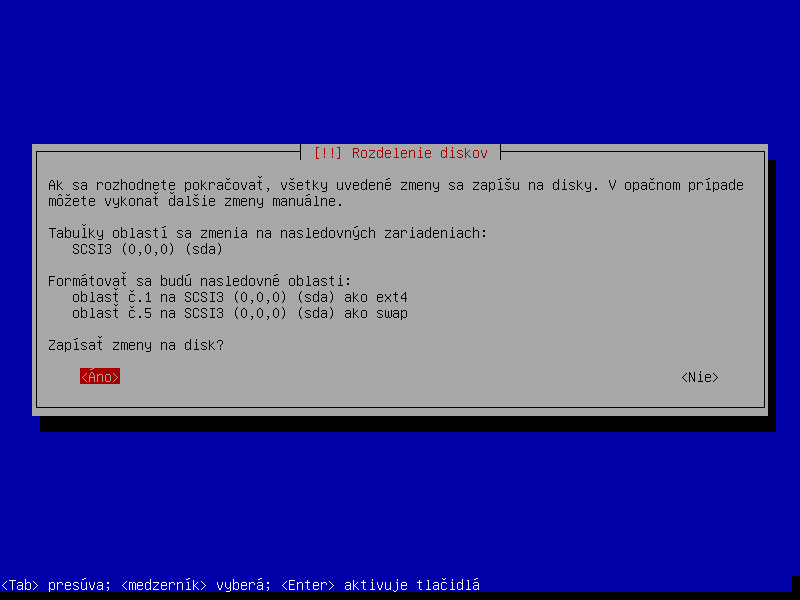
Zapísanie zmien na disk Pomocou šípky vyberieme <Áno> a pokračujeme v inštalácií.
- Inštalácia základného systému
A aktuálne prichádza jedna z dlhších častí. Náš systém sa začal inštalovať.
Inštalácia základného systému Aktuálne sa nám základný systém inštaluje na pevný disk a nám nezostáva nič inšie ako len čakať na dokončenie aby sme sa mohli pustiť do ďalšieho kroku inštalácie. Počas inštalácie sa nás inštalátor opýta či cheme načítať ďalšie CD/DVD
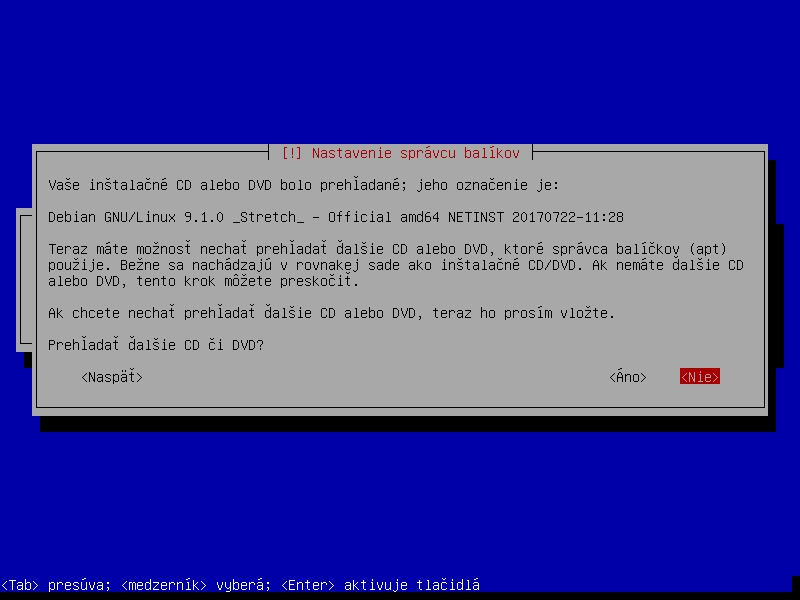
Keďže žiadne ďalšie inštalačné CD/DVD nemáme zvolíme možnosť <Nie> a pokračujeme ďalej v inštalácií
- Inštalácia balíčkov
Aktuálne máme na našom disku nainštalovaný základný systém bez ničoho. Úplne holý. Budeme pokračovať tým že nainštalujeme ďalšie balíčky do systému aby sme ho trošku obohatili. Ako prvé sa nás inštalátor opýta odkiaľ budeme naše balíčky sťahovať.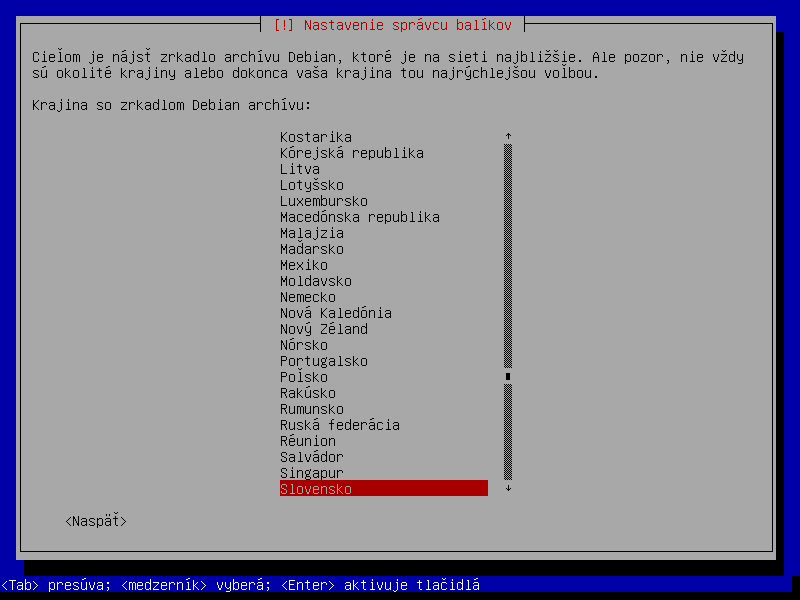
Nastavenie správcu balíčkov Zvolíme Slovensko a pokračujeme zmačknutím klávesy Enter. Ďalej sa nás inštalácia opýta z akého serveru chceme naše balíčky sťahovať.
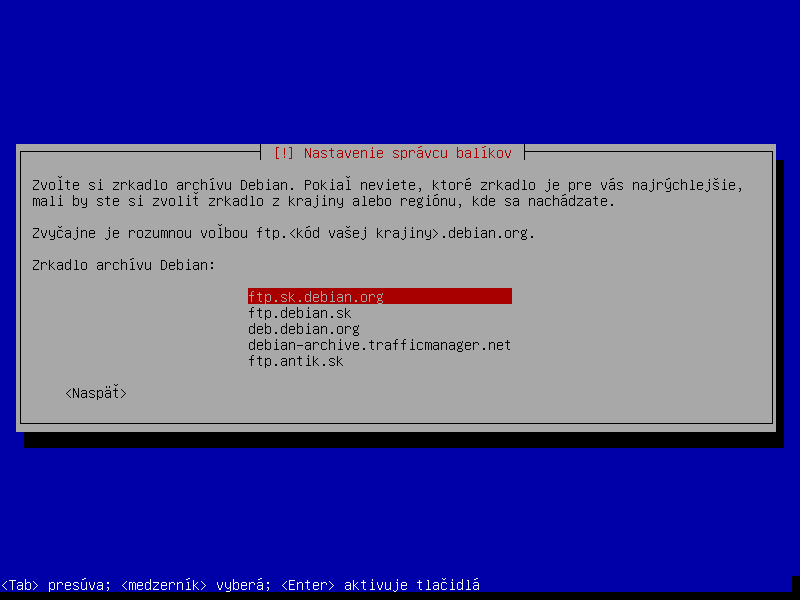
Nastavenie balíčkového serveru Ako nám inštalácia radí, zvolíme prvý server a pokračujeme zmačknutím klávesy enter. Inštalácia sa nás ďalej opýta či používame server Proxy a či si ho želáme nastaviť.
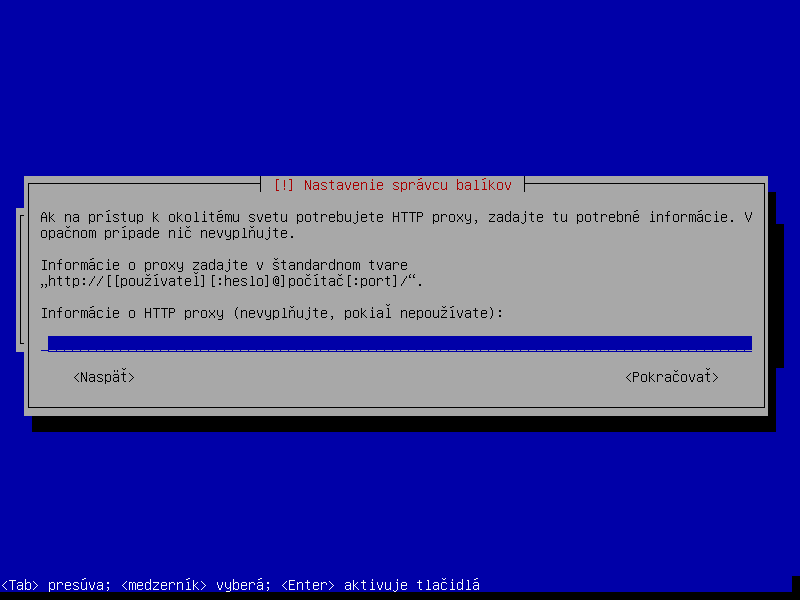
Nastavenie HTTP Proxy Na 90% si myslím že server proxy nepoužívame takže môžeme toto pole nechať prázdne a pokračovať.
Ďalej sa nás inštalácia opýta či sa chceme zapojiť do „popcon“ alebo inak povedané do štatistiky najpoužívanejších balíčkov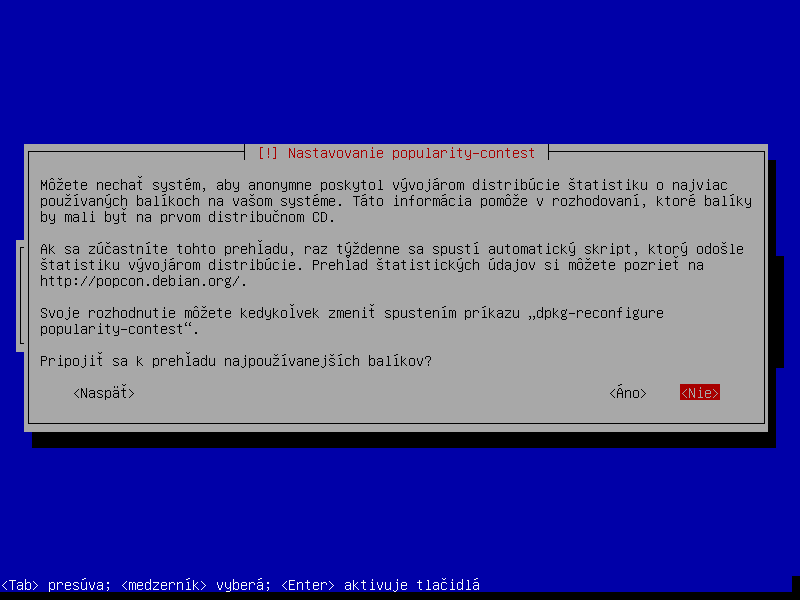
Nastavenie popularity-contest Ja osobne v tejto možnosti volím <Nie> a pokračujem ďalej v inštalácií.
Ďalej si vyberieme čo všetko chceme do našeho systému zo základu nainštalovať.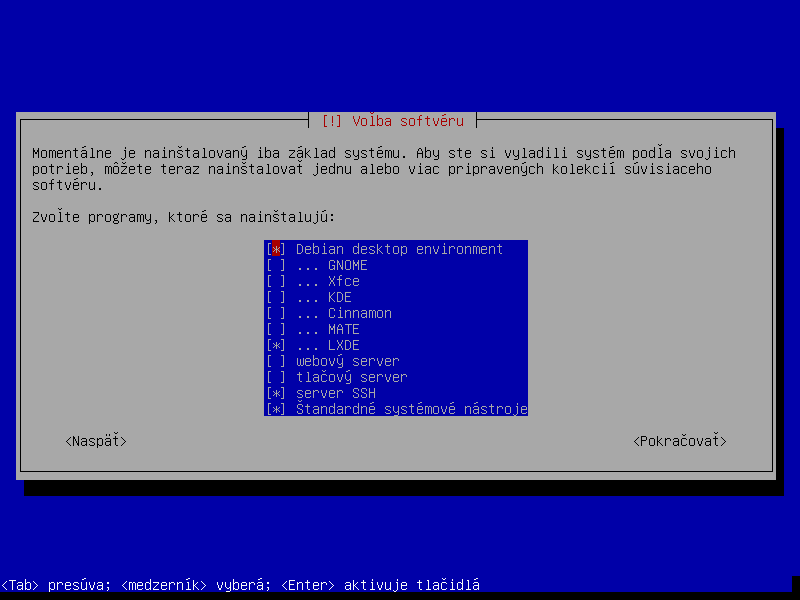
Výber a inštalácia základného softvéru Ak si želáme na našom počítači použiť grafiku vyberieme Prvú možnosť Debian desktop enviroment zmačknutím klávesy space. Následne si vyberieme aké grafické rozhranie si chceme nainštalovať. Inštalácia nám ponúka len určitý základ. Ak chceme niečo čo je najnenáročnejšie tak by som zvolil LXDE. Ak však máme stroj ktorý nám zvládne aj niečo viac ohľadom vykreslovania grafiky môžeme zvoliť inšie grafické prostredie. Ak chceme môžeme si týchto prostredí nainštalovať viacej. Ak sa chcete niečo viacej dozvedieť o Desktopových prostrediach doporučujem si prečítať nasledujúci článok: https://www.linuxexpres.cz/software/graficke-prostredia-gnu-linux-2-2-wm-de
Ďalej doporučujem zvoliť Server SSH a Štandartné systémové nástroje.
Všetko vyberáme pomocou klávesy space a následne zakončíme klávesou enter.
Práve nastáva najdlhšia časť inštalácie a to sťahovanie a inštalovanie našich balíčkov. Táto činnosť zaberie čas podľa rýchlosti našeho pripojenia a podľa rýchlosti našeho počítača.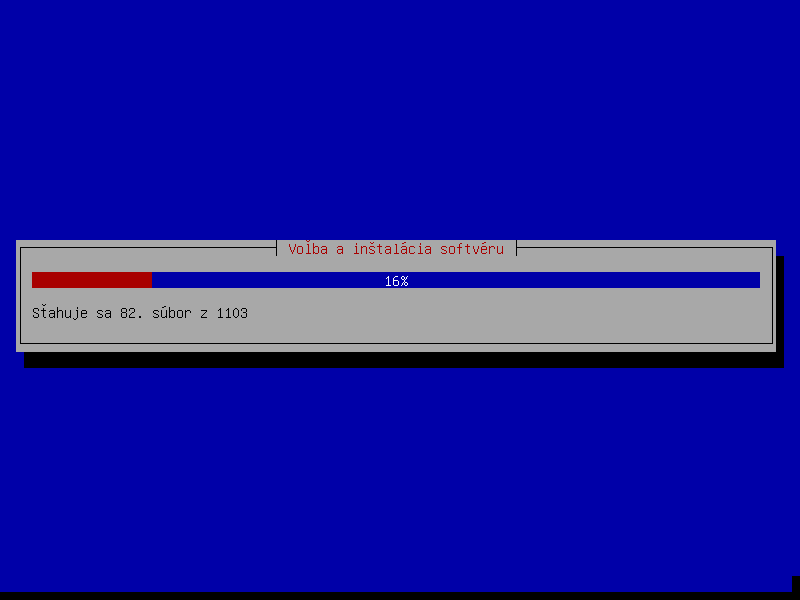
Prebiehajúca inštalácia softvéru. - Inštalácia zavádzača systému (Bootloaderu)
Ak sme náš systém úspešne nainštalovali ďalej musíme nainštalovať bootloader aby sme náš systém vedeli spustiť.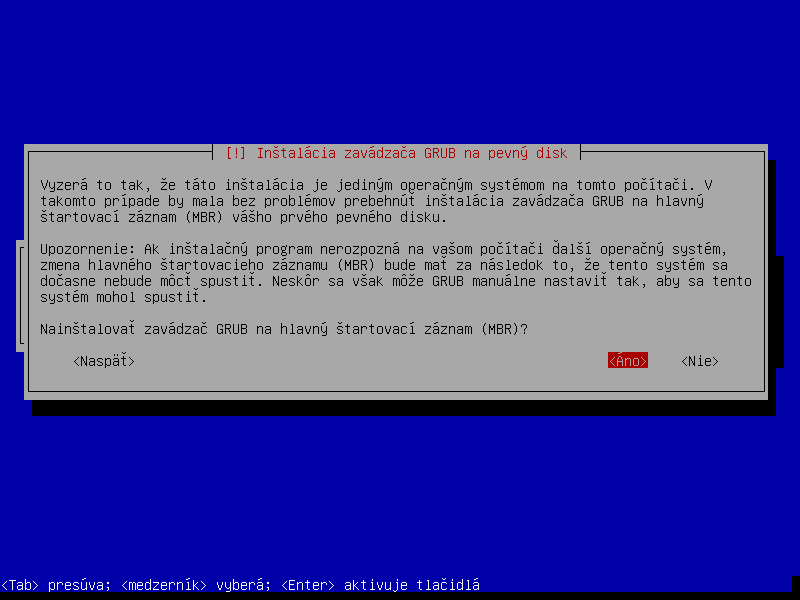
Chceme nainštalovať GRUB? 🙂 Inštalácia sa nás pýta či si želáme nainštalovať zavádzač GRUB na náš pevný disk.Zvolíme možnosť <Áno> a pokračujeme klávesou enter.
Ďalej sa nás inštalácia pýta na ktorý disk si želáme náš zavádzač nainštalovať.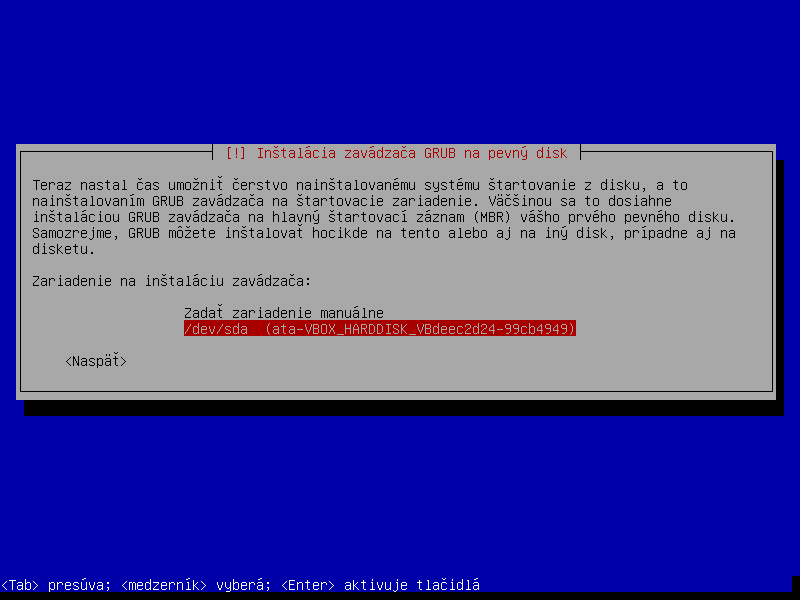
Výber zariadenia na inštaláciu bootloaderu V našom prípade máme iba jeden disk a to /dev/sda tak tento disk vyberieme a pokračujeme ďalej zmačknuím enter.
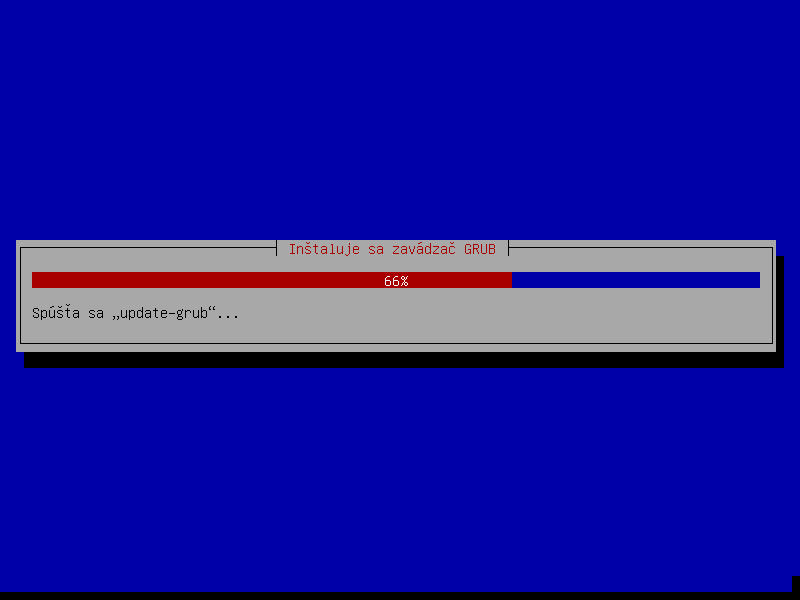
Prebiehajúca inštalácia GRUBu Spustí sa proces inštalácie zavádzača GRUB ktorá potrvá pár sekúnd. Ďalej nás už čaká len dokončenie inštalácie
- Inštalácia je úspešná?
Ak sme úspešne nainštalovali GRUB na náš pevný disk tak je naša inštalácia kompletná!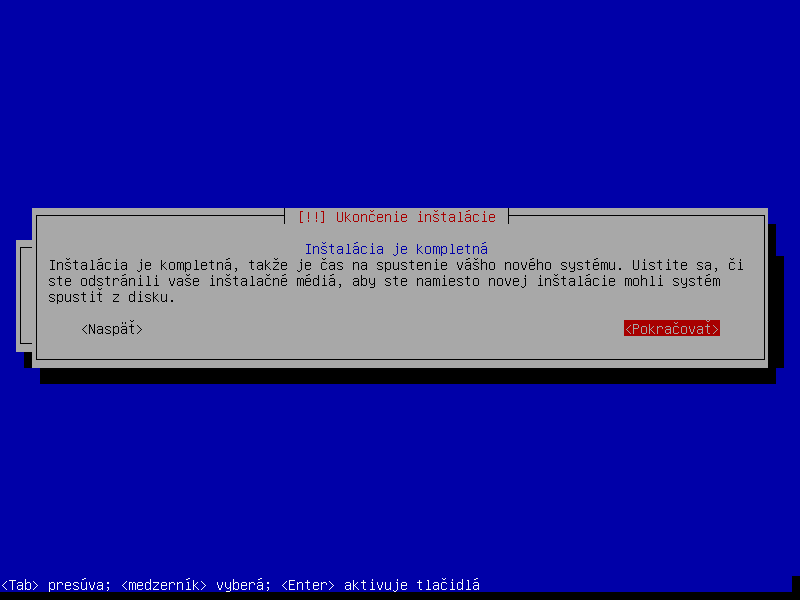
Dokončená inštalácia Vyberieme CD/DVD či Inštalačné USB a zmačkneme klávesu enter. Ak sme všetko urobili správne náš počítač sa reštartuje a privíta nás prihlasovacia obrazovka počítača.

LightDM Prihlasovacia obrazovka. Napíšeme naše prihlasovacie meno a heslo a klikneme na Prihlásiť sa.
Vitajte!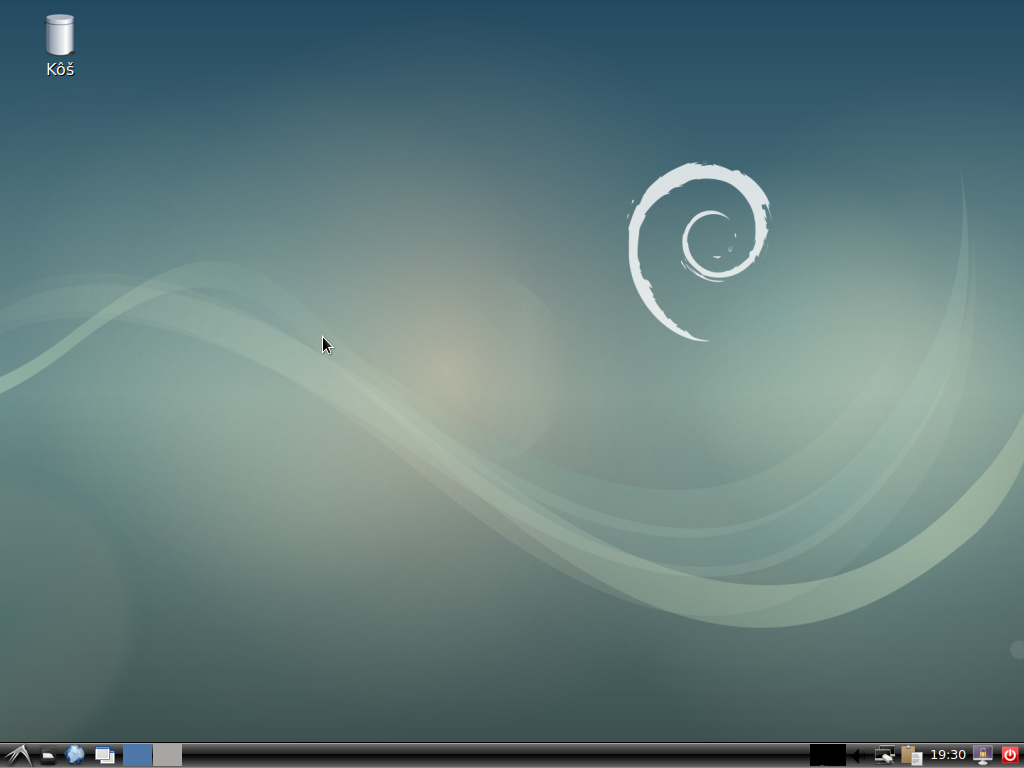
Úspešne nainštalovaný Operačný systém Debian 9 s prostredím LXDE Gratulujem vám. Váš systém je úspešne nainštalovaný. V tejto inštalácií je použíté prostredie LXDE.
Ak počas inštalácie nastal akýkoľvek problém tak nám ho napíšte do komentárov. Práve máme nainštalovaný základný systém s grafickým rozhraním. Ak bude záujem v ďalšom dieli si ukážeme ako ďalej s našim novým systémom pracovať, ako si inštalovať rôzny ďalší softvér a ako sa o tento systém starať.
Bey. ♥